На этой странице объясняется, как отображать изображения и видео на страницах Википедии.
Базовая разметка для добавления изображения на страницу:
[[File:Example.jpg|thumb|Caption text]]
Базовая разметка для добавления видео на страницу:
[[File:Example.ogg|frame|Caption text]]
Разметка файла начинается с имени файла, которому предшествует File:префикс. Это отображает файл, но, добавляя дополнительные параметры, характер отображения можно строго контролировать. Код добавляется для добавления заголовка, определения его размера, расположения на странице и для предоставления альтернативного текста для людей с нарушениями зрения. Каждый код или параметр разделяется вертикальной чертой ( |). Коды могут располагаться в любом порядке, за исключением заголовка, который должен быть последним. Требуется только имя файла. Оно должно быть размещено первым.
Если в статье уже есть инфобокс в правом верхнем углу, то обычное место для первой картинки статьи — внутри инфобокса. Многие инфобоксы требуют иного синтаксиса, чем описанный здесь. Для получения руководства по другому синтаксису и того, как выбрать правильный, см. Help:Infobox picture .
Прежде чем файл можно будет использовать, его необходимо загрузить либо в Википедию, либо на Викисклад . Рекомендуется загрузка на Викисклад . Файлы на Викискладе могут использоваться википедиями, написанными на любом языке, и любыми родственными проектами Википедии. Файлы, используемые в соответствии с положениями об ограниченном добросовестном использовании, должны храниться на Википедии. Разметка одинакова независимо от того, куда загружен файл.
Могут быть загружены следующие типы визуальных файлов:
Если вы находитесь на Commons- в левой боковой панели есть ссылка - Загрузить файл , которая перенаправит вас прямо к мастеру загрузки. Со страницы Википедии есть ссылка в левой боковой панели, на новой странице найдите Commons Wizard (рекомендуется для бесплатных файлов) в разделе Commons в нижнем синем поле.
На первой странице вы перетаскиваете файлы со своего компьютера. За один раз будет загружено 50 файлов. На второй странице вы подтверждаете авторские права на использование. На третьей странице вы переименовываете каждое изображение, указываете дату, классифицируете его и описываете . Детали можно выборочно копировать на все изображения. При нажатии «Продолжить» каждое изображение становится общедоступным.
Существует четыре режима отображения:
Файл в базовом режиме не определяет режим отображения. По умолчанию файлы отображаются в полном размере. Изображения отображаются в строке, если не указано горизонтальное выравнивание.
Файл в режиме миниатюры использует коды thumbили thumbnail. Это отобразит миниатюру с подписью. Размер по умолчанию составляет 220 пикселей в ширину, если только файл полного размера не меньше. Зарегистрированные пользователи могут указать свой собственный размер по умолчанию, если они хотят.
В обычных обстоятельствах изображения автоматически уменьшаются сервером Википедии. Этого не происходит с анимированными GIF-файлами. Вместо этого загружается исходный анимированный GIF-файл, а масштабируется ли изображение, чтобы вписаться в выделенное пространство, зависит от возможностей браузера. Видео также не уменьшаются, что расходует полосу пропускания. Используйте режим кадрирования или загружайте файл с более низким разрешением.
Файл в режиме кадрирования использует коды frameили framed. Это отобразит файл в полном размере с подписью. Поскольку файлы не уменьшаются, режим кадрирования не подходит для больших изображений, но является хорошим выбором для видео — при условии, что видео не слишком большое.
Файл в режиме без рамок использует код frameless. Это отобразит миниатюру без подписи. Размер по умолчанию — 220 пикселей в ширину, если только файл полного размера не меньше. В отличие от режима миниатюр, изображения отображаются в строке, если не указано горизонтальное выравнивание.
Текст, введенный в конце разметки, используется как подпись. Он не требует кода. Ссылки и обычные параметры форматирования текста также могут использоваться в подпись.
[[File:Example.png|thumb|alt=Example alt text|Example caption]]
Расположите файл справа.
[[File:Example.png|right|alt=Example alt text]]
Расположите файл слева.
[[File:Example.png|left|alt=Example alt text]]
Расположите файл по центру. Текст не будет обтекать файл.
[[File:Example.png|center|alt=Example alt text]]
Расположите файл слева. Текст не будет обтекать файл.
[[File:Example.png|none|alt=Example alt text]]
Файлы сохранят исходное соотношение сторон.
В обычных обстоятельствах изображения автоматически уменьшаются сервером Википедии. Этого не происходит с анимированными GIF-файлами. Вместо этого загружается исходный анимированный GIF-файл, а масштабируется ли изображение, чтобы соответствовать выделенному пространству, зависит от возможностей браузера. Видео также не уменьшаются, что расходует пропускную способность. Рассмотрите возможность загрузки файла с более низким разрешением.
Уменьшите ширину для высоких, тонких файлов. Это обычно лучше, чем указывать ширину, поскольку учитывает предпочтения пользователя.
[[File:Example.png|thumb|upright|alt=Example alt text|Example caption]]
Настройте размер миниатюры, умножив его на размер миниатюры по умолчанию, округлив результат до ближайшего кратного 10. Например, " upright=1.5" увеличивает изображение, что полезно для карт или схем, которые должны быть больше для удобства чтения. В качестве ориентира " upright=1" имеет ту же ширину, что и стандартная миниатюра, а " upright=0.75" равно использованию uprightтолько " ".
[[File:Example.png|thumb|upright=Factor|alt=Example alt text|Example caption]]
Масштабируйте файл, чтобы сделать его ширину равной указанному количеству пикселей (например, 100px).
[[File:Example.png|Widthpx|alt=Example alt text]]
Масштабируйте файл, чтобы сделать его высоту равной указанному количеству пикселей (например, x150px).
[[File:Example.png|xHeightpx|alt=Example alt text]]
Масштабируйте файл так, чтобы он не был шире и не превышал указанное количество пикселей (например, 100x150px).
[[File:Example.png|WidthxHeightpx|alt=Example alt text]]
Укажите альтернативный текст для изображения. Он предназначен для слабовидящих читателей. См. WP:ALT , чтобы узнать, как он обычно должен отличаться от подписи.
[[File:Example.png|alt=Example alt text]]
Обычно файл включает гиперссылку на страницу описания , страницу с информацией о самом файле. Параметры ниже позволяют ссылке указывать на другую страницу или быть отключенной. Для изображений ссылка представляет собой само изображение. Видео включают значок информации под видео.
Если файл не является общественным достоянием, указание авторства должно быть предоставлено каким-либо другим способом. Для получения дополнительной информации см. Wikipedia:Images linking to articles .

Изображение действует как гиперссылка на указанную страницу. Не заключайте имя страницы в квадратные скобки. Если Page — это URL, изображение действует как внешняя ссылка; в противном случае оно ссылается на указанную страницу Википедии. Карты изображений предлагают больше возможностей.
[[File:Example.png|link=Name of page|alt=Example alt text]]

Гиперссылка не создается. Нажатие на изображение или файл смешанного контента не приведет к какому-либо действию. Ссылка на «Об этом файле» удаляется при воспроизведении видео.
[[File:Example.png|link=|alt=Example alt text]]
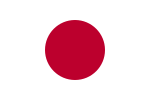
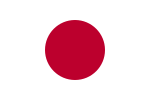
Добавьте однопиксельную границу вокруг файла. Это может быть полезно, когда важно отличить файл от фона. Рассмотрите возможность использования thumbили frameвместо этого.
[[File:Flag of Japan.svg|border|alt=Example alt text]]
Изображение без указанного горизонтального выравнивания будет отображаться внутри текста.
Изображения должны быть размещены в строке. Файл:Flag of Hungary vertical.svg используется в качестве примера.
![]() Выровняйте нижнюю часть изображения по базовой линии текста.
Выровняйте нижнюю часть изображения по базовой линии текста.
[[File:Flag of Hungary vertical.svg|baseline|20px|link=|alt=]]
![]() (Это значение по умолчанию.) Выровняйте вертикальную середину изображения с базовой линией текста плюс половина x-высоты текста, чтобы изображение было вертикально отцентрировано вокруг строчной буквы «x» в тексте.
(Это значение по умолчанию.) Выровняйте вертикальную середину изображения с базовой линией текста плюс половина x-высоты текста, чтобы изображение было вертикально отцентрировано вокруг строчной буквы «x» в тексте.
[[File:Flag of Hungary vertical.svg|middle|20px|link=|alt=]]
![]() Выровняйте нижнюю часть изображения по тому же уровню, что и нижняя часть нижнего индекса, например, нижняя часть цифры «2» в «X 2 ».
Выровняйте нижнюю часть изображения по тому же уровню, что и нижняя часть нижнего индекса, например, нижняя часть цифры «2» в «X 2 ».
[[File:Flag of Hungary vertical.svg|sub|20px|link=|alt=]]
![]() Выровняйте нижнюю часть изображения по тому же уровню, что и нижняя часть надстрочного индекса, например, нижняя часть цифры «2» в «X 2 ».
Выровняйте нижнюю часть изображения по тому же уровню, что и нижняя часть надстрочного индекса, например, нижняя часть цифры «2» в «X 2 ».
[[File:Flag of Hungary vertical.svg|super|20px|link=|alt=]]
![]() Выровняйте верх изображения по верху текста. Часто это немного выше верха заглавной буквы из-за выносных элементов в таких буквах, как строчная "h".
Выровняйте верх изображения по верху текста. Часто это немного выше верха заглавной буквы из-за выносных элементов в таких буквах, как строчная "h".
[[File:Flag of Hungary vertical.svg|text-top|20px|link=|alt=]]
![]() Выровняйте низ изображения по низу текста. Это немного ниже базовой линии из-за выносных элементов в таких буквах, как строчная "y".
Выровняйте низ изображения по низу текста. Это немного ниже базовой линии из-за выносных элементов в таких буквах, как строчная "y".
[[File:Flag of Hungary vertical.svg|text-bottom|20px|link=|alt=]]
![]() Выровняйте верх изображения по верху строки, содержащей текст. Обычно это немного выше верха текста, чтобы оставить место между строками текста.
Выровняйте верх изображения по верху строки, содержащей текст. Обычно это немного выше верха текста, чтобы оставить место между строками текста.
[[File:Flag of Hungary vertical.svg|top|20px|link=|alt=]]
![]() Выровняйте нижнюю часть изображения по нижней части строки с текстом. Обычно это немного ниже нижней части текста.
Выровняйте нижнюю часть изображения по нижней части строки с текстом. Обычно это немного ниже нижней части текста.
[[File:Flag of Hungary vertical.svg|bottom|20px|link=|alt=]]
Использовать кадр из видео в указанное время в качестве начального неподвижного изображения. Без параметра thumbtime используется кадр из середины видео. Время принимает форму часов, минут и секунд, разделенных двоеточиями. Например:
thumbtime=21– Синтаксис времени, использующий только секундыthumbtime=0:23– Синтаксис времени с использованием минут и секундthumbtime=0:0:33– Синтаксис времени с использованием часов, минут и секунд[[File:Big Buck Bunny small.ogv|thumbtime=Time|alt=Example alt text]]
Изображения можно извлекать из файлов DjVu или PDF с необязательным параметром страницы .
[[File:Abroad - 1882.djvu|page=number|alt=Example alt text]]
Вы можете ссылаться на одно изображение с помощью маленькой иконки двойного прямоугольника миниатюры ![]() , но отображать другое изображение с помощью " ". Это предназначено для редких случаев, когда программное обеспечение Wikipedia, которое уменьшает изображения до миниатюр, плохо справляется, и вы хотите предоставить свою собственную миниатюру. В примере двойной прямоугольник ссылается на File:Anime stub 2.svg , но отображается изображение File:Anime stub.png .
, но отображать другое изображение с помощью " ". Это предназначено для редких случаев, когда программное обеспечение Wikipedia, которое уменьшает изображения до миниатюр, плохо справляется, и вы хотите предоставить свою собственную миниатюру. В примере двойной прямоугольник ссылается на File:Anime stub 2.svg , но отображается изображение File:Anime stub.png .|thumb=Displayed image name
[[File:Anime stub 2.svg|thumb=Anime stub.png|alt=Example alt text|Example caption]]
Вместо использования разметки файла, приведенной выше, была создана разметка для специализированного использования, которую можно использовать.
Очень большие изображения не следует вставлять непосредственно в статьи, так как они вызывают проблемы в некоторых браузерных средах. Изображения шире 550 пикселей или около того часто лучше обрабатывать как панораму, которую можно создать с помощью шаблона {{ Wide image }} . Например:
{{wide image|Helsinki z00.jpg|1800px|alt=Panorama of city with mixture of five- to ten-story buildings|[[Helsinki]] has many buildings.}}Обычно бывает так, что две картинки логически должны быть сгруппированы вместе. Шаблон {{ multiple image }} — один из способов сделать это. Например:
{{ multiple image | width = 100 | footer = Две карточки, используемые футбольными судьями | image1 = Yellow card.svg | alt1 = Yellow cardouche | caption1 = Caution | image2 = Red cardouche.svg | alt2 = Red cardouche | caption2 = Ejection }}Этот же шаблон позволяет также выравнивать изображения по вертикали:
{{ несколько изображений | направление = вертикальное | ширина = 100 | нижний колонтитул = Две карточки, используемые футбольными судьями | image1 = Желтая карточка.svg | alt1 = Желтый картуш | caption1 = Предупреждение | image2 = Красная карточка.svg | alt2 = Красный картуш | caption2 = Удаление }}Вы можете связать различные части изображения с различными местоположениями с помощью карты изображения. Например, на изображении справа нажатие на круг, примерно соответствующий левому портрету, переносит читателя к Уильяму Дженнингсу Брайану , нажатие на правый портрет переносит читателя к Артуру Сьюэллу , а нажатие в любом другом месте переносит читателя к http://projects.vassar.edu/1896/democrats.html. Это изображение создано с помощью следующей разметки:
<карта изображения>Файл:Bryan-Sewall.jpg|300px|right|alt=1896 Плакат предвыборной кампании Демократической партии с кандидатами Уильямом Дж. Брайаном из Небраски на пост президента и Артуром Сьюэллом из Мэна на пост вице-президентакруг 950 850 700 [[ Уильям Дженнингс Брайан | Уильям Дж. Брайан ]]круг 2950 850 700 [[ Артур Сьюэлл ]]по умолчанию [ http://projects.vassar.edu/1896/democrats.html 1896 Демократы] </imagemap>Эта разметка карты изображения указывает, что текст заголовка (подсказки) для трех регионов — «William J. Bryan», «Arthur Sewall» и «1896 Democrats» соответственно. Альтернативный текст для региона карты изображения всегда совпадает с текстом заголовка; альтернативный текст для всего изображения указан в первой строке разметки карты изображения. Исходные размеры базового изображения составляют 3916 × 1980, а координаты указаны в этих размерах, а не в масштабе 300 пикселей. Как описано в документации карты изображения, регионы можно указывать как круги, прямоугольники и произвольные многоугольники, а синий значок «i» ![]() можно перемещать или скрывать. Кроме того, изображение можно указывать как «
можно перемещать или скрывать. Кроме того, изображение можно указывать как « thumb» или « frame», что означает, что у него есть альтернативный текст и подпись обычным способом, со значком двойного прямоугольника ![]() вместо синего значка «i»
вместо синего значка «i» ![]() .
.
Могут быть созданы галереи из нескольких файлов. Обычно они размещаются в конце статьи.
Не существует единого стандартного способа создания галереи. Доступны следующие варианты:
Чтобы создать ссылку на страницу описания без отображения файла, поставьте двоеточие перед префиксом.
[[:File:Example.png]]Вы также можете напрямую ссылаться на файл, используя « Media:» вместо « File:».
[[Media:Example.png]]В обоих случаях также работают каналы связи .